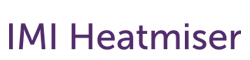neoApp iPhone User Guide FAQ
Account Settings
How do I create an account for my new Heatmiser Neo?
- Download the Neo App from the AppStore
- On the opening screen, press Register
- Enter your email address create a password with at least 6 characters.
- Press Continue
- Now you can sign in to your account with these details.
Can I share my neoHub with other users ?
We recommend each user having their own unique account. The “Master Owner” of the neoHub should then share access to the additional users.
To share your neoHub, follow these steps.
- Press Settings
- Press Users
- Press Add
- Select to Add as a Guest or Admin user
- Select to Add from your Contacts or enter manually
What’s the difference between Admin & Guest User Access?
Admin users have access to everything
Guest Users do not have access to:
- Delete the location
- Add/Remove/Retitle/Attach Zones
- Access thermostat zone settings
- Access/Run Profiles (via profiles or recipes)
- Access GeoLocation
- Access any other system settings.
- Share the system on to any other users. Only the owner can share the system.
How do I move the neoHub to another account / user?
- Have the new user create an account in the neoApp
- Once the new user has logged into their account
- Select Add Location
- Press Connect on the neoHub
- Press Finish (to skip adding neoStat as they will already be paired)
Note: This will remove the neoHub from your account and will add it to the new user. Your account will still exist with Heatmiser, to have this removed please email support@heatmiser.com from the registered email to request the account is deleted.
How do I reset my password?
- On the opening screen, press Forgot Password
- Enter your email address and press Request New Passcode
- We will now email a code that you must use to create new your password
- Check your email, and be sure to check your junk folder in case it has been delivered there
- Enter the Passcode we sent you on the screen
- Press Submit
- Create your new password
- Login using these new details
Already have a passcode reset code?
- Press Forgot Password
- Select Enter Existing Passcode
- Enter the code you received on email
- Create your new password
- Login using these new details
How can I delete my account?
To have you account deleted, please email your request from the registered email address to support@heatmiser.com
My account is locked, what can I do?
If you have entered your password wrong 5 times your account will be locked.
Please follow the “Reset my Password” instructions to unlock your account.
If you are still having difficulty, email support@heatmiser.com from your registered email address so that we can review your account.
Setting up your neoHub
How do I pair my neoHub
- Open the neoApp
- Login to your account
- Press Add Location
- Ensure your phone is connected to the same WiFi router that your neoHub is plugged into
- Press the Connect button on your neoHub
- The neoApp should detect your neoHub and prompt you to enter a Title for this location.
- Press Finish or select Add Zone to begin pairing your neoStat
If your neoApp does not detect your neoHub, perform these steps
- Check that you are connected to the WiFi router
- Turn off 4G on your mobile device
- Ensure your neoHub is connected directly to your router, and not on network switches
When does my neoHub update its firmware?
Your neoHub will periodically check for updates and will download and install automatically.
In addition, when you first pair your neoHub you may be prompted to download an update before you can use the system. This means the update is a fundamental change that is required for your system to operate correctly.
How do I pair my neoStat
After pairing the neoHub,
- Press Add neoStat
- Enter the Zone Title or select from the available titles
- Press Next
- On the neoStat v2, navigate to the power Icon and hold tick for 5 seconds
- Navigate to Setup
- Press Tick twice
- Your neoStat should show the radio signal on screen and the app should indicate the zone has been added successfully.
Adding a zone inside the neoApp
- Press Home, so the Home button is orange
- Press Edit, in the top right corner of the screen.
- Press Add Zone
- Enter the Zone Title or select from the available titles
- Press Next
- On the neoStat v2, navigate to the power Icon and hold tick for 5 seconds
- Navigate to Setup
- Press Tick twice
- Your neoStat should show the radio signal on screen and the app should indicate the zone has been added successfully.
If your neoStat doesn’t pair, try the following steps.
On the neoStat, navigate to the Power Icon and Hold the tick key for 5 seconds. When you see Setup on screen, press and hold for 10 seconds until you see all icons appear. Your neoStat has now been reset. Please re-try the steps above.
How do I pair my neoPlug
Adding a zone inside the neoApp
- Press Home, so the Home button is orange
- Press Edit, in the top right corner of the screen.
- Press Add Accessory
- Select Plug
- Enter the Zone Title or select from the available titles
- Press Next
- On the neoPlug, press the Connect button for 5 seconds
- You should say in the neoApp that the neoPlug has been paired successfully
If this doesn’t work, try resetting the neoPlug by pressing the connect button for 10 seconds until the LEDs flash. Then repeat the steps above.
What are the steps to setup the system?
6 Steps to Setup
After you have paired your neoHub and neoStats, there are 5 things you should decide based on how you want to use the system.
1. Set your Time Zone
To set your Time Zone, follow these steps.
We support GMT, CET and China Time. Customers in other countries should select Other and manually enter the time. You will need to adjust your clock for any Summer / Winter adjustments.
The default is GMT, if you want to change follow these steps
- Press Settings
- Press Date/Time
- Select the desired Time Zone
2. Set the desired Temperature Format
Decide if you want the system to operate in degrees C or degrees F temperature format.
The default is C, if you want to change follow these steps
- Press Settings
- Press Temperature Format
- Select C or F
3. Decide what program mode you want the system to operate to.
Neo can work in the following modes
Non Programmable (No time settings, you simply set a temperature)
5/2 (Weekdays are the same, weekend is different)
24 Hour (All days are the same)
7 Day ( All days different)
The default is 5/2, if you want to change follow these steps
- Press Settings
- Press Program Mode
- Select the desired option
4. Decide how many levels you require per day.
Neo offers 4 or 6 level programming per day – this is the number of different temperature settings you can program.
The default is 4, to change follow these steps.
- Press Settings
- Press Heating Levels
- Select the desired option
5. Decide if you want Automatic Preheat
Neo can automatically preheat your home, this means bringing your heating on before you scheduled time to ensure your home is warm for the times you have programmed. This is a per zone settings and the default is off, to turn on follow these steps
- In the Zone screen, press the Slider icon
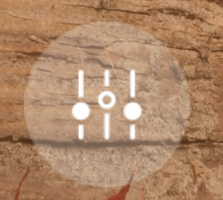
- Select Optimum Start
- Enter the maximum Preheat time here (e.g 3 hours)
This time is the maximum preheat you want the thermostat to use. The thermostat will calculate exactly how much preheat time is required, and will automatically adjust this day by day. This setting is a limit on the amount of preheat the thermostat will use. Setting 0 disables this function.
6. Decide how quickly you want the heating to come back on
Neo can switch the heating back on when the heating falls to 0.5, 1, 2, 3C below your set temperature. This is a per zone settings and the default is 1C, to change this, follow these steps
- In the Zone screen, press the Slider icon
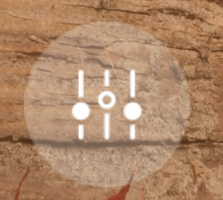
- Select Switching Differential
- Select the desired option
How do I set the clock on my system?
- Navigate to Settings
- Select Date & Time
- Select your Time Zone
- UK/CET will automatically adjust the time for Summer/Winter Time.
How do I rename a zone?
- Press Home
- Press Edit
- Tap the Zone name to edit
- Enter the new title
- Press Done
How do I reorder a zone in the list?
- Press Home
- Press Edit
- Use the Drag bar to re-order your zones
How do I delete a zone
- Press Home
- Press Edit
- Press Delete
Zone Settings
Differential
This is the temperature your room has to drop before the heating is turned back on. This is set on a per zone basis.
To adjust the differential
- Press Home
- Select the Zone
- Press the Settings Slider
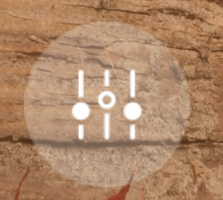
- Select Differential
- Enter the desired setting
Output Delay
Once the heating has turned off, this delay will apply before the heating can turn back on.. This is set on a per zone basis.
To adjust the Output delay
- Press Home
- Select the Zone
- Press the Settings Slider
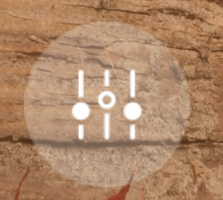
- Select Output Delay
- Enter the desired setting
Optimum Start
Neo can pre-heat your home and will automatically learn how long your home takes to heat up. You can use this setting to limit the pre-heat time, we suggest 3 hours for most homes. This is set on a per zone basis.
To adjust the Optimum Start
- Press Home
- Select the Zone
- Press the Settings Slider
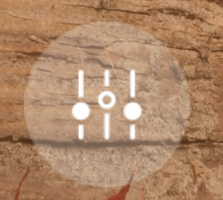
- Select Optimum Start
- Enter the desired setting
Away Temperature
Thermostat & Timer Zones
Away – Switches off your entire system indefinitely.
Holiday – Switches off your entire system until the return date.
Standby – Switches off the zone indefinitely.
For thermostats, Standby will maintain the Away Temperature you have set on each zone. On Timers, standby will turn the timer off completely.
To set the Away Temperature
- Press Home
- Select the Zone
- Select the Settings Slider
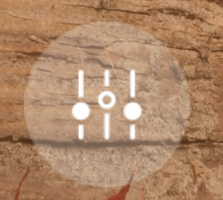
- Select Away Temperature
- This can be set from 7-17C on a per zone basis.
Up/Down Limit
This setting will restrict the temperature range on the thermostat.
With a 2C setting, the user can reduce or increase the temperature by 2C from the current set temperature. This is set on a per zone basis.
To adjust the Up/Down Limit
- Press Home
- Select the Zone
- Press the Settings Slider
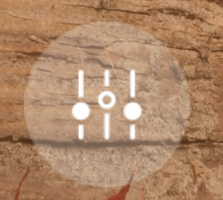
- Select Up/Down Limit
- Enter the desired setting
Functions
Adjusting the Temperature
- Press Home
- Press the Zone
- Scroll the temperature wheel in the centre of the dial
This temperature will be maintained until the next programmed setting.
Turn the Heating Off
- Press Home
- Select the Zone
- Press Standby
In this mode, the zone will maintain the Away Temperature. To learn how to adjust this, see Away Temperature under the SETTINGS Category.
Turn the Timer Off
- Press Home
- Select the Zone
- Press Standby
In this mode, the timer will remain off until you press Auto
Holding a Temperature
For 1 Zone
- Press Home
- Select the Zone
- Press Hold
- Select the Hold Temperature
- Select the Hold Time
For many zones
- Press Home
- Press Hold
- Select the Hold Temperature
- Select the Hold Time
- Select the Zone that you want to apply the Hold to
- Press Set Hold
To cancel a hold,
- Press Home
- Select the Zone
- Press Auto
Overriding a Timer
- Press Home
- Select the Zone
- Press Override
- Select On or Off
- Select the Hold Time
To cancel, press End Hold within the Zone
Locking the Thermostat
For 1 Zone
- Press Home
- Select the Zone
- Press the Padlock Icon
- Enter a PIN number
For many zones
- Press Home
- Press Lock
- Enter a PIN number
- Select the zones to Lock
- Select Lock
Unlocking the Thermostat
1 Zone
- Press Home
- Press the Padlock Icon
For many
- Press Home
- Press Lock
- Untick the zones to unlock
- Press Back arrow
Using the Away Function
Away enables standby for all heating and timer zones until you cancel Away. Away will not affect neoPlug’s
- Press Home
- Press Away
- Toggle On Permanently Away
To cancel,
- Press Home
- Press Away
- Toggle Off Permanently Away
Using the Holiday Function
Holiday mode will switch all heating and timer zones to standby until the time and date entered. neoPlug’s are not affected.
- Press Home
- Press Away
- Enter the Holiday End Time and Date
- Press Save
To Cancel
- Press Home
- Press Away
- Press Cancel Holiday
Comfort Levels VS Profiles
Comfort Levels are the time and temperature settings used by the neoStat when a Profile from the neoHub has not been applied.
Profiles are time and temperature settings that are stored in the neoHub ready to be applied to a number of zones on the system.
Note:
- Profiles are stored in the neoHub and are transferred to the neoStat when applied. This means your heating is never dependant on the neoHub and will continue to operate should the hub or internet fail.
- Changing your Program Mode, Temperature Format, Heating Levels settings will result in your stored profiles being deleted.
Editing Comfort Levels
To edit the comfort levels of a zone,
- Press Home
- Select the Zone
- Press Edit next to Comfort Levels – below the dial
- At the top of the screen, tap the day to program
5/2 Day mode – you will see Weekday grouped together
7 Day mode – you will see every day different
24 hour mode – you will see every day grouped
- Now tap the level, you will see either 4 or 6 depending on what you have setup the system to use
- Select the Time and Temperature for this level
- If you don’t want to use a level, tap Clear Level
Understanding Levels
08.00 – 20
09.00 -16
17.00 – 21
22.00 – 16
In this example, Neo will maintain 20c from 8-9am From 9-5pm Neo will maintain 16. From 5pm-10pm 21c. Overnight from 10pm – 8am your system will maintain 16c
Creating a Heating Profile (Comfort Levels)
There are two types of Profiles. Comfort levels and Switching Times. Comfort levels are used for thermostats and Switching Times for Timers.
Note:
- Profiles are stored in the neoHub and are transferred to the neoStat when applied. This means your heating is never dependant on the neoHub and will continue to operate should the hub or internet fail.
- Changing your Program Mode, Temperature Format, Heating Levels settings will result in your stored profiles being deleted.
To create a profile,
- Press Profile
- Select Comfort Levels
- Enter a Title
- At the top of the screen, tap the day to program
5/2 Day mode – you will see Weekday grouped together
7 Day mode – you will see every day different
24 hour mode – you will see every day grouped
- Now tap the level, you will see either 4 or 6 depending on what you have setup the system to use
- Select the Time and Temperature for this level
- If you don’t want to use a level, tap Clear Level
Understanding Levels
08.00 – 20
09.00 -16
17.00 – 21
22.00 – 16
In this example, Neo will maintain 20c from 8-9am From 9-5pm Neo will maintain 16. From 5pm-10pm 21c. Overnight from 10pm – 8am your system will maintain 16c
Applying a Profile to a Zone
To a Single Zone
- Press Home
- Select the Zone
- Tap “Select Profile”
- Select the Profile
This zone will now follow this profile. Any changes to the profile will be automatically applied to this zone.
To many zones
- Press Recipe
- Press Add Recipe
- Enter a Title
- Select Activate a Profile
- Select the Profile
- Select the Zones
- Press Set
- Press Recipe
- Tap Run to Run this Recipe
You can repeat this step at any time by accessing the Recipe menu from the Recipe menu.
Note:
- Profiles are stored in the neoHub and are transferred to the neoStat when applied. This means your heating is never dependant on the neoHub and will continue to operate should the hub or internet fail.
- Changing your Program Mode, Temperature Format, Heating Levels settings will result in your stored profiles being deleted.
How to tell if a zone is using a Profile?
- Press Home
- Select the Zone
Look under the dial,
- If you see “Active Profile” it means a profile is running
- if you see “Comfort Levels” it means no profile is running, and the neoStat settings are being used.
Note: Whenever a profile is used, the settings are transferred to the neoStat. This means your heating is never dependant on the neoHub and will continue to operate to the programmed settings should the hub or internet fail.
Using Recipes
Recipes can be used to run a series of actions, such as boost the Hot Water and turn up the Heating for a number of rooms.
To use Recipes,
- Press Recipes
- Select Add Recipe
- Enter a Recipe Title
- Select the 1st Recipe Step
- Repeat for more steps
Available Recipe Steps
- Hold Until (Used to set a temperature until a time)
- Hold For (Used to set a temperature for a number of hours)
- Cancel Hold (Cancel a hold in place)
- Timer Boost (Override a timer)
- Standby Zone (Place a zone(s) into Standby mode)
- Cancel Standby (Cancel Standby mode)
- neoPlug Auto Mode (Enable neoPlug timer settings)
- neoPlug Manual Mode (neoPlug switches to manual mode, which is on/off and no timer )
- neoPlug On (Turns the neoPlug on)
- neoPlug Off (Turns the neoPlug off)
- Set Heat Temp. (Sets the zone to this temperature)
- Activate Profile (Activates a profile for a number of zones)
Recipes are stored on your iOS device and not shared with other users. Deleting the app will result in your recipes being deleted.
Setting up Geo Location
Geo Location works with multiple users. In order for this to work, each user must use their own unique login.
Before you start this, ensure you have setup a Leave and Return Recipe. For tips on creating a recipe, read the Recipe FAQ above.
To setup,
- Press Settings
- Press Geo Location
- Toggle On Geo Location
- Press Allow to give Neo access to your location
- Select your Leave radius and Leave Recipe
- Select your Return radius and Return Recipe
- Press Back
Geo is now turned on.
- Ensure that all users use a unique login and don’t enable Geo on devices you will leave in the home.
- Neo will run the Leave Recipes on the device that leaves home last and will run the recipes on the device that returns first.
- Remember that recipes are stored on the iOS device so each user can have their unique recipe steps.
HomeKit Setup
Creating a Home in HomeKit
You can use the neoApp to create a Home in HomeKit. To do this follow these steps.
- Press Settings
- Press HomeKit
- Select Create a New Home
- Enter a Title for the Home
How to Add neoHub to your HomeKit Home
First add your neoStat and any accessories and then follow these steps to add your system to HomeKit
- In the neoApp, Press Settings
- Press HomeKit
- Select your HomeKit Home
- Select Add a New Accessory
- The neoApp should detect your neoHub, first select it
- Now scan the code on the rear of your neoHub
- Your neoHub is now paired
If your neoApp doesn’t detect your neoHub
- Try to reset the HomeKit Configuration in your neoHub.
- Reset your neoHub
Assigning Rooms
Once your neoHub has been paired, you should see a list of all neoStat and Accessories paired to your neoHub.
- All devices will initially be added to Default Room
- Change the room by selecting the device and selecting a new room. You can also Create Room if necessary
- Repeat for each neoStat and Accessory
- Press Finish Setup
Remove neoHub from HomeKit
- Press Settings
- Press HomeKit
- Select your Home
- Select your neoHub
- Select Remove Accessory
Reset HomeKit Configuration
- Press Settings
- Press HomeKit
- Press the Cog (Top right)
- Press Reset HomeKit Configuration
Troubleshooting
How do I reset my neoHub Gen 2
- Press and hold the Connect button for 10s until the LEDs flash
- The neoHub will take around 3 minutes to boot up and connect to the Neo Server.
What do the LEDs mean on the neoHub Gen 2
Power
- Red = The neoHub has power
Link
- Red = Connected to your network
- Amber = The neoHub has a link to our cloud server
Status
- Off = No devices paired
- Green = Devices paired
I am unable to pair my neoHub
- Ensure your phone is connected to the same WiFi Router as the neoHub
- Turn off 4g on your phone
- Power off your router and neoHub, then reboot both
- Ensure the neoHub is connected to your broadband router and not through any powerline or network switches
If you still have difficulty, contact our support team at support@heatmiser.com
My neoHub is offline, what does it mean?
Your neoHub will be marked offline in the neoApp when it cannot connect to the Heatmiser Cloud Server.
Please note
During this period, please be assured your heating will continue to work normally. All of your neoStat’s have their own programmed settings, so whilst you cannot make adjustments via the app, your heating will continue to work and you can make changes or increase the temperature on each of your neoStat wall thermostats.
Troubleshoot using these steps.
Check our server status here status.www.heatmiser.com (Please sign up to receive notifications)
If our system is down, your neoHub will automatically reconnect when the service is restored.
If there is no outage recorded, please try the following;
- Power off your neoHub for 3 minutes
- Power back on and wait a couple more minutes
- If your neoHub is still marked as offline, please email support@heatmiser.com for further assistance.